안녕하세요 :)
오늘은 맥북 화면 캡쳐 하는 방법에 대해 알아보도록 하겠습니다.
노트북을 사용하다 보면 화면을 캡쳐하여 사진파일로 사용해야 하는 경우가 종종 있습니다.
맥북을 처음 사용하시는 분들은 스크린샷을 어떻게 하는지 몰라 당황하기도 하죠.
스크린샷 및 수정하는 방법에 대해 알아보도록 하겠습니다.
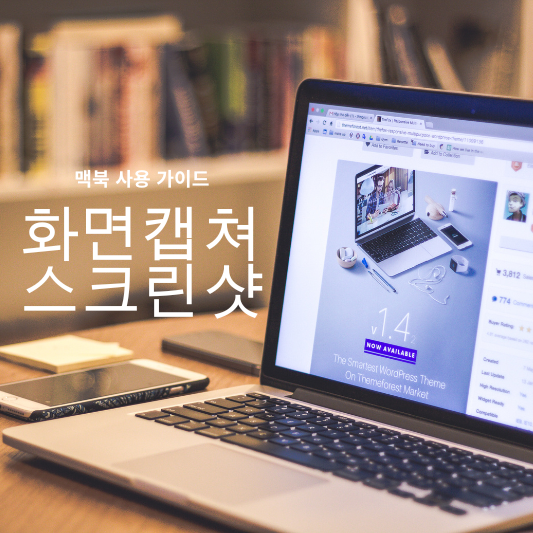
1. 맥북 단축키 이용하여 캡쳐하기
간단하게 스크린샷 할 수 있는 방법은 단축기를 이용하는 방법인데요.
Shift + command + 3 버튼을 함께 누르면 맥북화면 전체가 캡쳐되어 파일로 저장됩니다.
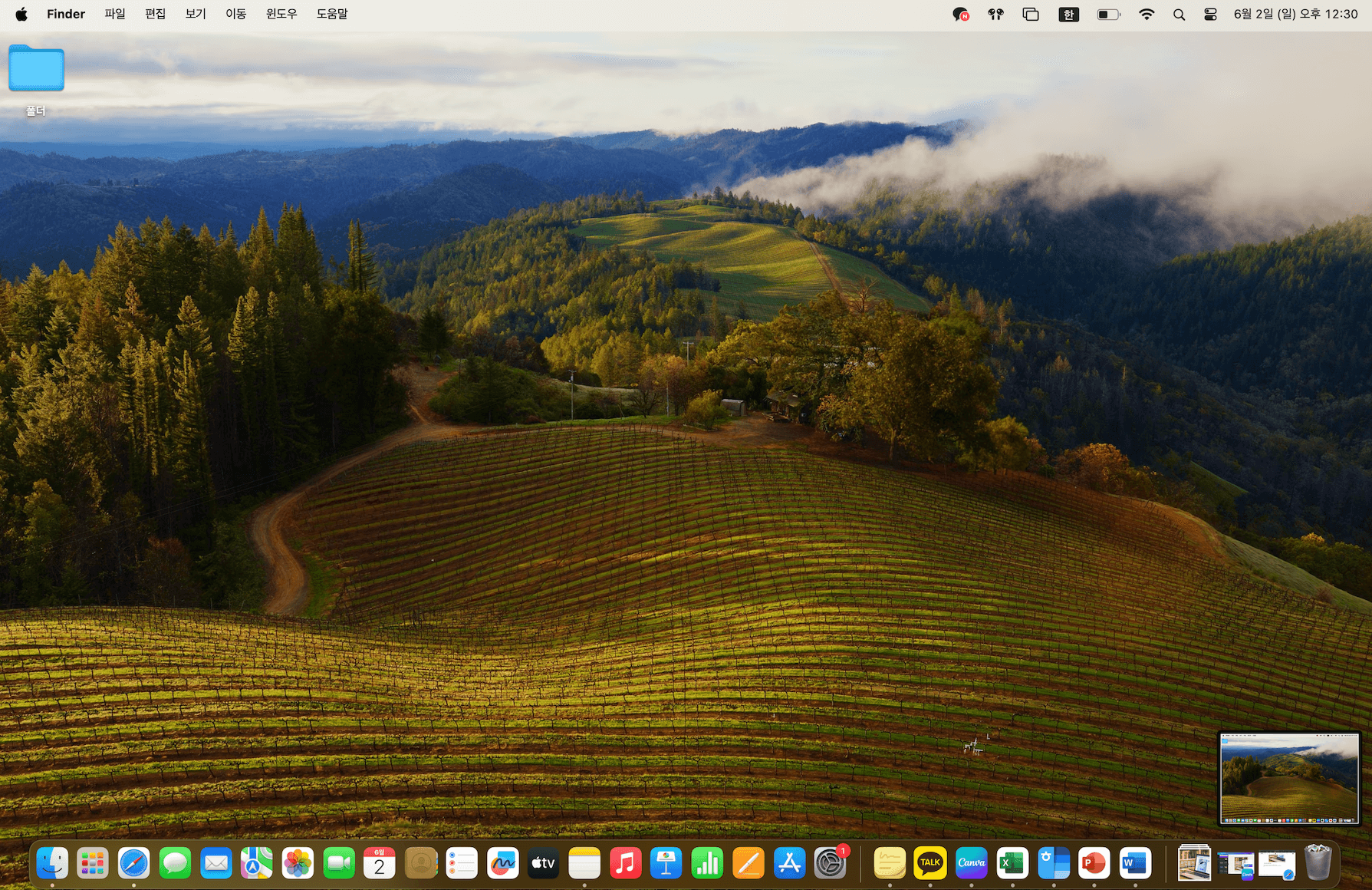
단축기를 누르면 위 사진처럼 우측 하단에 전체 화면이 캡쳐된 파일이 작게 나타납니다. 이상태로 몇 초간 손대지 않고 기다리면 자동으로 바탕화면에 캡쳐된 파일이 저장되게 됩니다.
이때 전체 화면을 캡쳐하고 싶은 게 아니라 일부 화면만 캡쳐를 원하거나 캡쳐한 사진을 수정하길 원한다면 우측 하단에 캡쳐된 사진을 마우스로 클릭하면 수정이 가능합니다. 우측 하단 사진을 클릭하면 다음처럼 스크린샷 된 파일이 화면에 나타나고 원하는 대로 수정이 가능합니다.
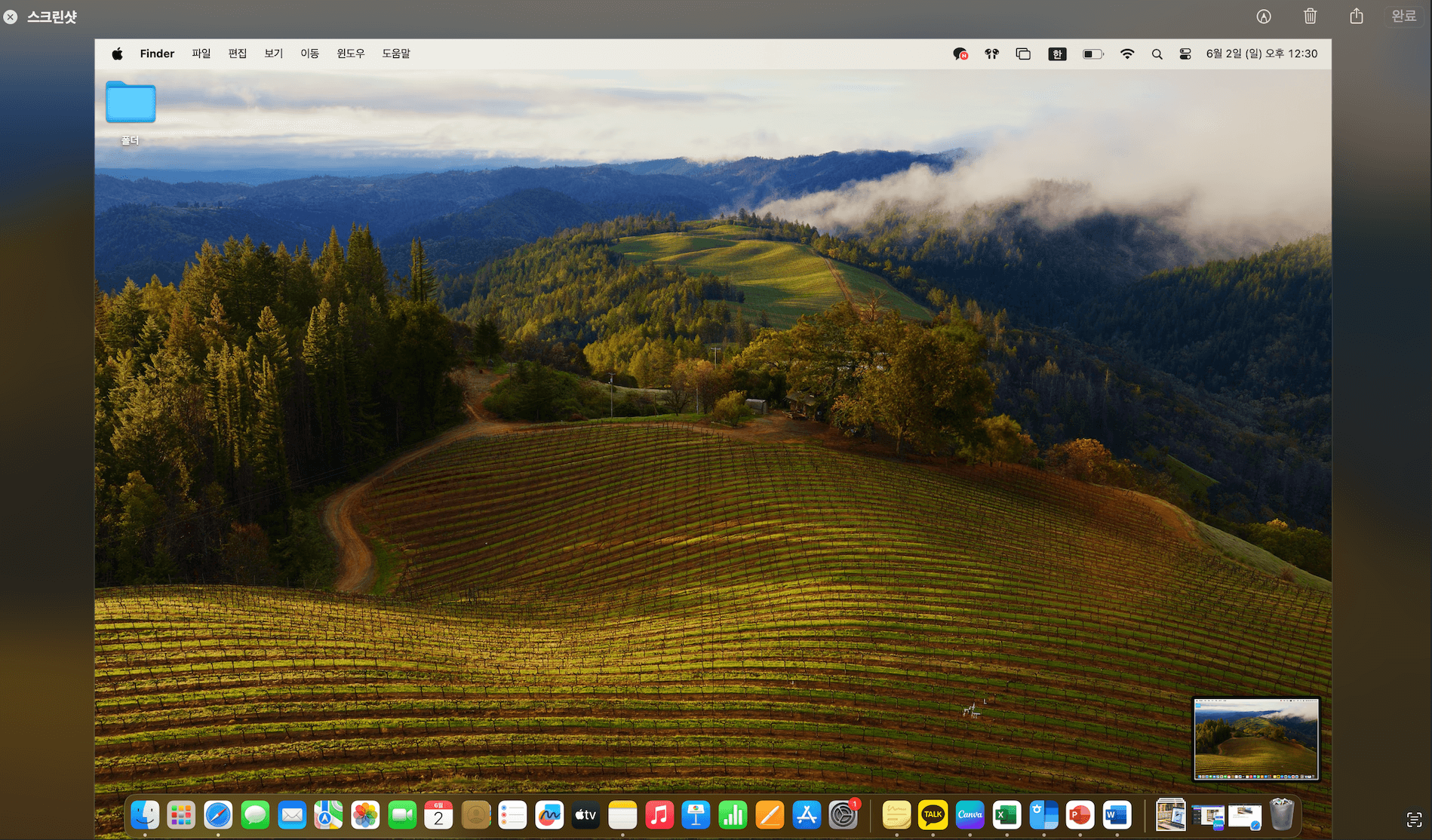
이렇게 캡쳐된 화면을 자르거나 원하는 대로 수정한 후 우측 상단의 완료 버튼을 누르면 수정된 파일이 저장되게 됩니다.
이때 원본 파일은 저장되지 않고 수정된 파일만 저장된다는 점 기억해 두세요.
2. 애플리케이션을 이용하여 캡쳐하기
다음은 애플리케이션을 이용하여 캡쳐하는 방법입니다.
단축키를 이용하는 방식은 전체화면만 캡쳐가 되어 일부만 캡쳐하고 싶을 떄는 일일이 수정해야한다는 불편함이 있습니다.
그래서 맥북에는 여러 캡쳐 어플이 있는데요.
제가 사용하는 어플은 부분 화면 캡쳐(Partial Screen Capture)입니다. (광고 X)
App stored에서 "부분 화면 캡쳐" 검색 후 다운로드하여 주세요.
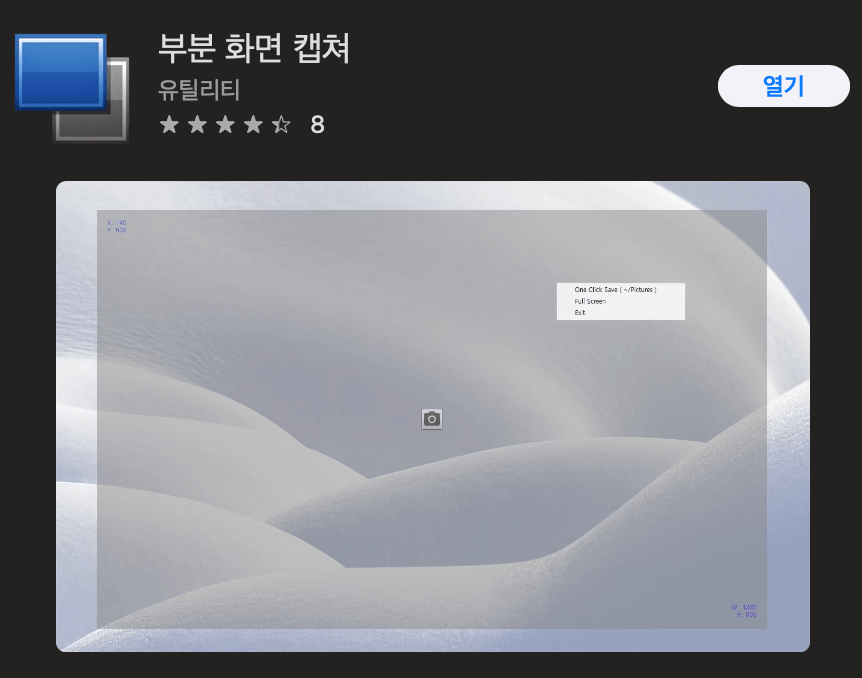
이후 어플을 실행하면 다음과 같이 캡쳐할 창이 뜹니다.
이때 위치를 나타내는 X, Y축 및 크기를 나타내는 너비(W)와 높이(H)도 숫자로 떠서 정확한 위치와 크기를 설정할 수 있습니다.
캡쳐를 원하는 범위에 맞게 크기를 조절하여 가운데 카메라 버튼을 클릭하면 그 범위만 캡쳐가 됩니다.
캡쳐 후 파일을 저장하면 캡쳐된 파일이 저장됩니다.
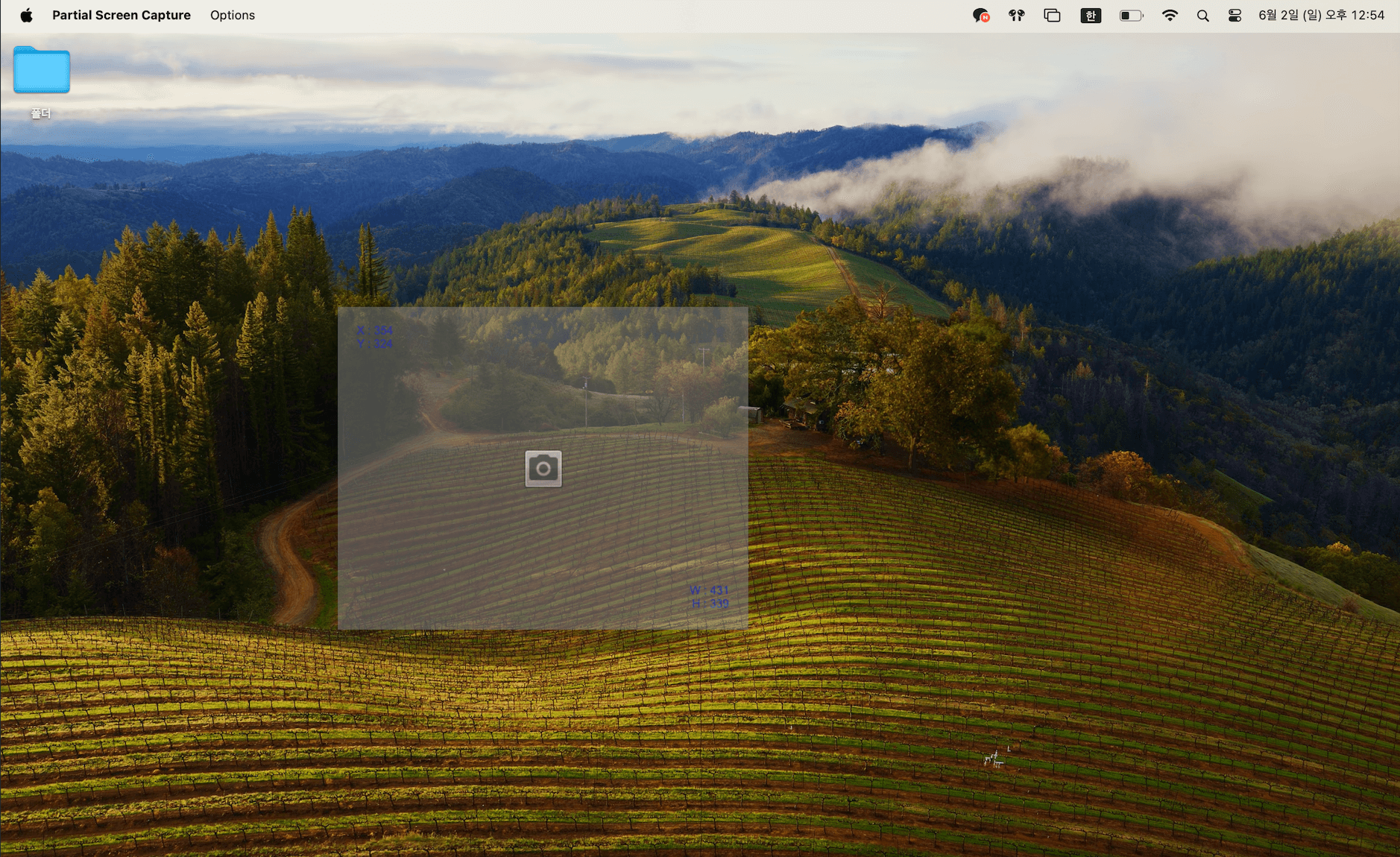

다음과 같이 설정된 범위만 캡쳐가 되는 것을 확인할 수 있습니다.

크기를 바꾸지 않으면 설정된 크기로 계속 캡쳐가 가능하기 때문에 같은 크기로 여러 화면을 캡쳐할 때 유용하게 사용할 수 있습니다.
오늘은 맥북을 이용하여 화면 캡쳐를 시행하는 방법에 대해 알아보았습니다.
맥북 자체의 단축키를 이용하여 캡쳐를 할 수도 있고, 어플리케이션을 다운받아 보다 간단하게 캡쳐를 할 수도 있습니다.
본인의 사용방식에 맞게 적절하게 화면을 캡쳐하여 사용하시길 바랍니다 ^^
'IT' 카테고리의 다른 글
| 맥북(Mac) 초기화 및 포맷 하는 방법 (0) | 2024.06.18 |
|---|---|
| 맥북(Mac) 화면 녹화 하는 방법 (스크린샷 도구 활용) (0) | 2024.06.03 |
| 맥북 에어 아이패드 듀얼 모니터 사용 방법 (사이드카 이용) (0) | 2024.06.01 |


